รายการตั้งค่าสำหรับการสแกนโดยใช้แผงการทำงาน
คุณสามารถเปลี่ยนแปลงการตั้งค่าการสแกน เช่น ขนาดสแกน ความละเอียด หรือรูปแบบข้อมูล
เมื่อหน้าจอสแตนด์บายสำหรับการสแกนแสดงขึ้น ให้เลือก ตั้งสแกน(Scan settings) เพื่อเลือกรายการตั้งค่า เลื่อนเพื่อแสดงรายการตั้งค่าต่างๆ และเลือกรายการตั้งค่าเพื่อแสดงการตั้งค่านั้น เลือกเพื่อระบุการตั้งค่า
 หมายเหตุ
หมายเหตุ
-
การตั้งค่าสแกนสามารถใช้ได้ภายใต้เงื่อนไขดังต่อไปนี้:
-
เมื่อ สแกนอัตโนมัติ(Auto scan) ถูกเลือกสำหรับ ชนิด(Doc.type) ให้ส่งข้อมูลสแกนต่อไปยังคอมพิวเตอร์
-
เมื่อคุณส่งต่อข้อมูลที่สแกนไปยังคอมพิวเตอร์โดยใช้ WSD (หนึ่งในโพรโทคอลเครือข่ายที่สนับสนุนใน Windows)
-
-
การตั้งค่าบางรายการไม่สามารถระบุได้รวมกันกับรายการการตั้งค่าอื่นๆ ชนิดเอกสารที่เลือกสำหรับ ชนิด(Doc.type) หรือเมนูสแกนบนหน้าจอสำหรับการเลือกที่อยู่ที่คุณบันทึกข้อมูล หากการตั้งค่าไม่สามารถกำหนดได้ในการรวมกันถูกเลือกไว้
 และ ละเอียดผิด(Error details) จะแสดงบนหน้าจอสัมผัส ในกรณีนี้ ให้เลือก
และ ละเอียดผิด(Error details) จะแสดงบนหน้าจอสัมผัส ในกรณีนี้ ให้เลือก  ทางซ้ายบนของหน้าจอสัมผัสเพื่อตรวจสอบข้อความและเปลี่ยนการตั้งค่า
ทางซ้ายบนของหน้าจอสัมผัสเพื่อตรวจสอบข้อความและเปลี่ยนการตั้งค่า -
การตั้งค่าสแกนที่ระบุ เช่น ขนาดสแกน ความละเอียด และรูปแบบข้อมูล จะถูกเก็บไว้ แม้หลังจากปิดเครื่องพิมพ์แล้ว
-
เมื่อการสแกนเริ่มต้นขึ้นในเมนูสแกนที่ไม่สามารถใช้ได้กับการตั้งค่าที่ระบุไว้ ฟังก์ชันที่ระบุใช้ไม่ได้ด้วยการตั้งค่าปัจจุบัน(The specified function is not available with current settings.) จะปรากฏขึ้นบนหน้าจอสัมผัส เปลี่ยนแปลงการตั้งค่า ปฏิบัติตามคำแนะนำบนหน้าจอ
-
เมื่อคุณบันทึกข้อมูลสแกนไปยังคอมพิวเตอร์ หรือแนบข้อมูลไปยังอีเมล คุณจะสามารถระบุปลายทางและชื่อไฟล์โดยใช้ Canon IJ Scan Utility (Windows)/Canon IJ Scan Utility Lite (macOS)
-
สำหรับ Windows:
-
สำหรับ macOS:
-
-
หากคุณสแกนต้นฉบับจากคอมพิวเตอร์ คุณสามารถสแกนโดยใช้การตั้งค่าขั้นสูง สำหรับข้อมูลเพิ่มเติมเกี่ยวกับการสแกนจากคอมพิวเตอร์:
-
สำหรับ Windows:
-
สำหรับ macOS:
-
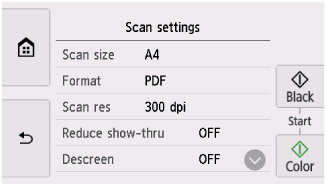
-
ขนาด(Scan size)
เลือกขนาดของต้นฉบับ
-
รูปแบบ(Format)
เลือกรูปแบบข้อมูลของข้อมูลที่สแกน
-
เอียด(Scan res) (ความละเอียดในการสแกน)
เลือกความละเอียดสำหรับการสแกน
-
ลดแสดงผ่าน(Reduce show-thru) (การลดการแสดงผ่าน)
อักษรอยู่ที่ด้านหลังอาจจะมองเห็นผ่านเมื่อการสแกนเอกสารบางอย่างเช่นหนังสือพิมพ์ เลือก เปิด(ON) หากอักษรดูเหมือนจะมองเห็นผ่านบนเอกสารที่สแกน
รายการการตั้งค่านี้ไม่สามารถใช้ได้เมื่อ ภาพถ่าย(Photo) ถูกเลือกสำหรับ ชนิด(Doc.type)
-
ลบลายข่าย(Descreen)
ผลงานพิมพ์ประกอบด้วยจุดเล็กมากซึ่งผลิตอักษรหรือกราฟ การรบกวนด้วยจุดแต่ละจุดอาจทำให้เกิดส่วนมืดที่ไม่สม่ำเสมอหรือเป็นริ้ว เลือก เปิด(ON) หากคุณสังเกตเห็นส่วนมืดที่ไม่สม่ำเสมอหรือเป็นริ้วใดๆ บนรูปภาพที่สแกน
รายการการตั้งค่านี้ไม่สามารถใช้ได้เมื่อ ภาพถ่าย(Photo) ถูกเลือกสำหรับ ชนิด(Doc.type)
 หมายเหตุ
หมายเหตุ-
แม้ว่า เปิด(ON) จะถูกเลือกสำหรับการตั้งค่านี้ แต่บางเอฟเฟ็กต์มัวร์ (Moire) อาจจะยังคงหลงเหลืออยู่ หาก มาสก์ไม่ชัด(Unsharp mask) ถูกตั้งค่าไว้เป็น เปิด(ON) ในกรณีนี้ เลือก ปิด(OFF) สำหรับ มาสก์ไม่ชัด(Unsharp mask)
-
-
มาสก์ไม่ชัด(Unsharp mask)
เส้นรอบนอกของอักษรเล็กหรือวัตถุแบบบางเช่นเส้นผมหรือใบไม้ในภาพถ่ายสามารถทำให้เด่นได้ เลือก เปิด(ON) หากคุณต้องการทำให้เส้นรอบนอกของข้อมูลที่สแกนเด่น
 ข้อสำคัญ
ข้อสำคัญ-
สำหรับ macOS ฟังก์ชันมาสก์ไม่คมชัดจะไม่ทำงานแม้ว่าคุณจะเลือก เปิด(ON) ก็ตาม
-

